cPanel
The cPanel subsection allows you to easily migrate your cPanel account from your previous web hosting company - you can import your files, subdomains, parked domains, databases, mailing lists and mailboxes. You will need a full backup archive of your account, in tar.gz or tar format. You can import an archive file uploaded to your account with us, or you can download it using FTP or HTTP/HTTPS from a remote location.
A typical cPanel file name looks like this: backup-MM.DD.YYYY_HH-MM-SS_AccountName.tar.gz, where MM is the month, DD – date, YYYY – year, HH - hours, the second MM – minutes, SS – seconds, AccountName – your cPanel account name. For example:
backup-12.1.2015_09-09-29_YourAccountNameHere.tar.gzThis is a cPanel backup file created on December 1st, 2010, 9 o'clock, 9 minutes and 29 seconds for the cPanel account "YourAccountNameHere".
• Local file (on server)
This is a good option if you have already uploaded the cPanel archive file in one of your directories on the server. If you still haven't, you can use FTP or the Control Panel's File Manager section. Click on "Local file (on server)" and then "Locate" to select the cPanel archive. Make sure the correct file is selected, and press "Next" to continue.
• Remote file – FTP
This is a good option if you have the cPanel archive available on a remote FTP server. The archive file will be downloaded locally on our server during the process.
- FTP server: Insert the FTP Server address where your cPanel archive is located (for example ftp.example.com or an IP address, i.e. 64.14.68.138).
- FTP username: Type the FTP user for the remote FTP server.
- FTP password: The password of the FTP user.
- Path to file: Type the whole path to the cPanel archive, for example:
/backups/cpanel/backup-12.1.2015_09-09-29_YourAccountNameHere.tar.gz
Click "Continue" to proceed.
• Remote file – HTTP
| It is recommended to use the "Remote file – FTP" option instead, as the FTP connection is more reliable for transferring bigger files. |
The HTTP option is suitable if the cPanel archive is located on a remote HTTP server. The archive file will be downloaded locally on our server during the process.
HTTP address: Type "http://" or "https://", followed by the HTTP server domain or IP address, as well as the path to the cPanel archive. For example:
http://example.com/backups/cpanel/backup-12.1.2015_09_09_29_YourAccountNameHere.tar.gz
or
https://64.14.68.138/backups/cpanel/backup-12.1.2015_09-09-29_YourAccountNameHere.tar.gz
HTTP user and HTTP password: If the path to that directory requires HTTP authentication (username and password), fill out the fields and click "Next" to continue.
After the archive is analyzed, you will need to choose what to import from your cPanel account.
Files: If you check the "All files" option, all your files from the cPanel archive will be copied to the server. If you would like to browse through your existing files and directories on the server, click on the ![]() icon, located just next to the "Files" title of this subsection - the "File Manager" section of your Control Panel will appear in a new window of your web browser.
icon, located just next to the "Files" title of this subsection - the "File Manager" section of your Control Panel will appear in a new window of your web browser.
Subdomains: Select the subdomains you wish to create. In case you want to import their files and directories, select the "Import files" option. If a given subdomain already exists, you can choose to delete it.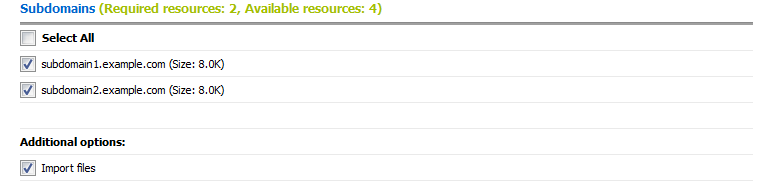
Parked domains: Choose the domains you wish to park to your hosting account. Note that the domain parking process can take several minutes to be approved by the system.
Databases: Choose the databases you want to import to your hosting account. You can choose to import all or only specific databases.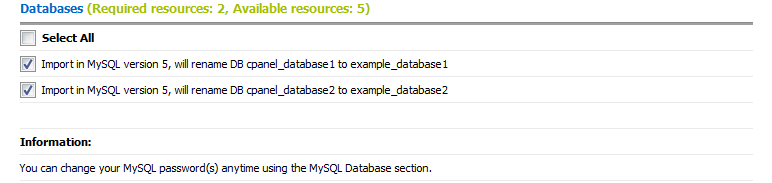
Mailing Lists: Choose the mailing lists you want to import to your hosting account. 
Mailboxes: Choose the mailboxes you want to import to your hosting account. You can choose which mailboxes you wish to import. If a given mailbox already exists, all the messages from the cPanel archive will be imported without deleting the existing mails in this mailbox.
Mailbox passwords cannot be imported, so you will need to enter one password, which will be set for all the imported mailboxes. You can later change individual mailbox passwords via the Mail Manager section of the hosting Control Panel. You will notice that there is a password strength indicator below the "Password" field. It will update in real time as you are entering your new password. There are five distinct levels of password strength: Very Weak, Weak, Fair, Strong, and Very Strong.
Note: The cPanel data importer supports email data in the MAILDIR format. Email data in specific formats such as DBOX (sdbox/mdbox) will not be imported, and the interface will report that no data is found in the archive.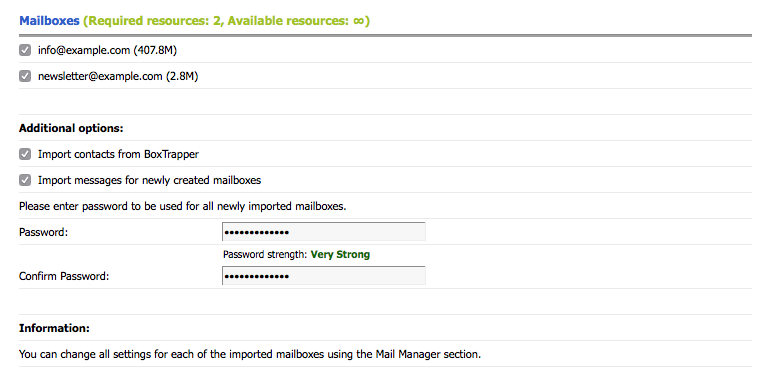
When you are ready with the selection, you can proceed with the migration by clicking the "Continue" button.
The next step shows the selected items – confirm by clicking "Continue". When you have confirmed your choice, wait for the system to process the required actions. After the migration is complete, you will see the status of the performed tasks. Please note that you can cancel the operation by clicking the "Cancel" button at any of the steps.