Creating, downloading, and restoring from WordPress backups
System backups are created automatically every day for all hosting accounts and kept for at least seven days on our servers; however, we would recommend that you always create manual backups before making any major changes to your WordPress websites.
The management page of a WordPress installation in the hosting Control Panel's WordPress Manager allows you to easily create, download, delete, and restore from WordPress backups via the Backup section. More details about the information and features of the section are available in our WordPress Manager article.
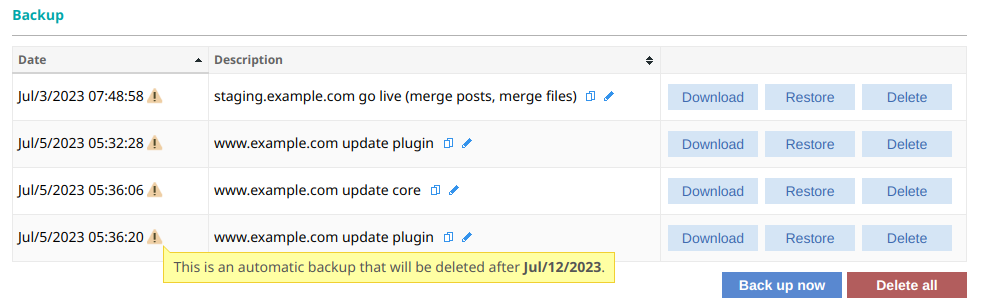
Note: WordPress Manager will create temporary backups automatically when you perform actions through it that may cause your website to stop working correctly or at all. The automatic backups will remain on the server for seven days, and you can see when exactly they expire by clicking on the ![]() (Warning) icon next to the backup's creation date in the management page of the WordPress installation.
(Warning) icon next to the backup's creation date in the management page of the WordPress installation.
All backups generated from the WordPress Manager section can be found in the wp_backups directory of your account's Private directory, so they are only accessible via FTP/SSH or the hosting Control Panel > File Manager section.
Creating a WordPress backup
To manually create a WordPress backup, all you need to do is:
- Go to the hosting Control Panel's WordPress Manager section.
- Find the desired WordPress installation in the list, and click on the Manage button next to it. This will take you to the management page for the WordPress installation.
- In the Backup section, click on the Backup now button at the bottom to create a new backup.
Downloading, deleting, or restoring from a WordPress backup
To download, delete, or restore from a WordPress backup on your account, follow these steps:
- Navigate to the WordPress Manager section of the hosting Control Panel.
- Click on the Manage button next to the WordPress installation associated with the backup.
- In the Backup section, use the Download, Delete, or Restore buttons next to a specific backup to download, delete, or restore your WordPress installation from that backup. If you wish to delete all backups for the particular WordPress installation, use the Delete аll button.
You can also manually download backups created through the hosting Control Panel's WordPress Manager section directly from the ~/private/wp-backups/ directory of your account.
Restoring from an off-site WordPress backup
If you have created a backup of a WordPress installation through WordPress Manager and have downloaded it to an off-site location, you can use that backup to restore your website. You can also copy or move WordPress installations between hosting accounts on our servers by simply downloading the backup from one account and importing it to another account.
Here are the exact steps that you need to take:
- Go to the hosting Control Panel > WordPress Manager.
- Click on the Manage button for the specific WordPress installation that you would like to restore.
- From the WordPress management page, click on the Delete button. This step is necessary as the WordPress Manager will not allow you to import the WordPress installation from your backup to the existing WordPress installation. An automatic backup of the WordPress installation will be created before its deletion, so you will be able to restore the installation to its previous state if you encounter any issues.
- Open the Import tab of the WordPress Manager.
- Click on the input field, and select the backup file on your local computer. If the backup file size is more than 200 MB, you should upload it to the server through the hosting Control Panel > File Manager or via FTP and use the or select an uploaded file link to select the uploaded backup.
- Select the Site URL for your WordPress installation using the controls in the Select WordPress import destination section. A preview of the URL is shown below the options, which are as follows:
Use HTTPS: Configure the site to use HTTPS instead of HTTP. This is only possible if there is a valid certificate issued for the host.
Use WWW: Add the www. prefix to the WordPress address.
Choose subdomain: Choose the subdomain from the list of subdomains created on the account. Select www to use your domain.
Choose domain: Choose the domain from the list of parked and main domains on the account.
Choose directory: Choose a directory in the selected subdomain. Leave empty for the root of the domain/subdomain. - In the Select MySQL version section, choose the MySQL version that you would like to use.
- Click on the Import button. If the import process takes too long, it will continue to run in the background.
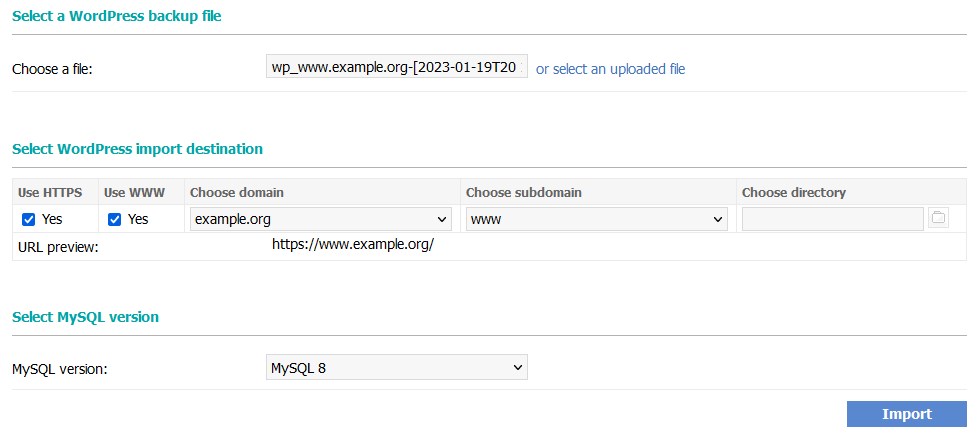
When you use the Import tool of the WordPress Manager, it performs the following actions:
- Imports the files to the directory from the backup.
- Creates a database and database user.
- Imports the database structure and data.
- Changes the Site URL (WordPress Address) setting.
- Changes the Home (Site Address) setting.
- Performs a search and replace operation in the database, replacing the address from the backup with the new address.