FTP Manager
The FTP Manager section of the Control Panel allows you to view and manage the FTP accounts for your hosting account. There you can:
- create an FTP account
- change the password of an FTP account
- change the directory an FTP account is able to access
- delete an FTP account
- download an FTP configuration file for FileZilla
Creating an FTP account
The main FTP account is created automatically, its username and password are the same as for the hosting Control Panel, and it has access to your account's home directory (/home/USERNAME/). You can create new FTP subaccounts with custom usernames and access to a specific directory by following these steps:
- Enter your desired username in the Username field.
- Enter your desired password in the Password field.
You will notice that there is a password strength indicator below the Password field. It will update in real time as you are entering your new password. There are five distinct levels of password strength: Very Weak, Weak, Fair, Strong, and Very Strong. Along with the password strength indicator, you will also get information and hints in a tooltip beside the indicator.
Note: The Add button will remain inactive (grayed out) if the password level is Very Weak or Weak. You will only be able to set a password that is deemed Fair, Strong, or Very Strong. You can check our Choosing a password article for tips on choosing a secure password. If you wish to utilize the random password generator, you can learn more about it in the Random password generator article. - Enter the directory that the FTP subaccount should be able to access by typing it manually, or click on the folder icon to browse through your directories and select the directory that way.
- Click on the Add button.
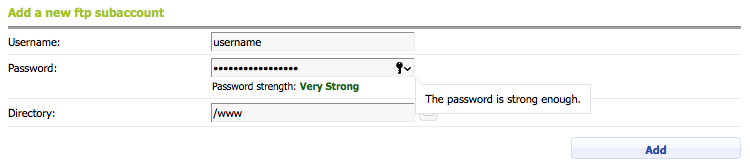
Changing the password of an FTP account
You can change the password of an FTP account by clicking on the Change Password link next to it.
Note: Since the main FTP account is created automatically, and its username and password are the same as for the hosting Control Panel, clicking on the Change Password button will take you to the Control Panel -> Account Profile section where you can change your hosting Control Panel password, and respectively your main FTP account password.
Changing the directory an FTP account is able to access
The main FTP account has access to your hosting account's home directory (/home/USERNAME/), so it can access and manage all files and directories in your hosting account. On the other hand, an FTP subaccount can be configured to access all directories or a specific directory (and its subdirectories) in your hosting account. An FTP subaccount cannot access directories above the directory they have access to. Additionally, you can limit access to a specific or a group of FTP commands in a particular directory by using .ftpaccess files.
To change the directory an FTP subaccount is able to access, follow these steps:
- Click on the
 button (pencil icon) next to the specific FTP subaccount from the Directory column.
button (pencil icon) next to the specific FTP subaccount from the Directory column. - Enter the directory that the FTP subaccount should be able to access by typing it manually in the field that appears, or click on the
 button (folder icon) to browse through your directories and select the directory that way.
button (folder icon) to browse through your directories and select the directory that way. - To save the change, click on the
 button (confirmation icon) next to the specific FTP subaccount from the Directory column.
button (confirmation icon) next to the specific FTP subaccount from the Directory column.
Here are some examples on how to use the Directory field:
- Directory: / - the FTP subaccount will have the same access as your main FTP account and will be able to manage all files and folders in your hosting account.
- Directory: /www/ - The FTP subaccount will be able to access only the files of your main domain and its subdomains.
- Directory: /private/ - The FTP subaccount will be able to access only the private directory of your hosting account.
- Directory: /www/your_subdomain/ - The FTP subaccount will be able to access only the files and directories of the your_subdomain subdomain (/home/USERNAME/www/your_subdomain).
Deleting an FTP account
You can delete any of your FTP subaccounts by clicking on the Delete button next to it.
Downloading a configuration file for FileZilla
You can also use the Config file button next to an FTP account to generate a FileZilla configuration file to easily configure that FTP account in the program.
If you do not wish to use FileZilla, you can find detailed instructions on how to configure the most popular FTP software applications in the Uploading file category from our online documentation.