Backup
The Backup section of the Control Panel is used to make backups of your account data. Backups can only be made once a day. The Backup function allows you to create a backup of your Web Files, MySQL databases and email.
- Types of backups
- Creating a backup
- Saving a temporary backup as permanent
- Downloading a backup
- Moving a backup
- Deleting a backup
- Failed backups
- Restoring data from a backup
- What if I do not have a personal backup, but I need to have a file restored?
Types of backups
By default when you backup your account data, the system creates a temporary backup. Temporary backup files will be available for 3 days, then deleted automatically.
You can also create Permanent backups which never get deleted by the system. To create a permanent backup, you need to create a temporary one and then, use the Save button to make it permanent. Please, note that while temporary backups do not count towards your account web space (e.g they do not increase your disk space usage) the permanent backups are counted towards your account quota. This means that a 200 MB permanent (saved) backup file will result in 200 MB less free space on your account.
You can download any of the backups you have created over FTP.
Creating a backup
To create a backup, enter your Control Panel > Backup section. Check the backup types you wish to create, and click on the Backup Now button. The backup process may take a while, especially on large sites.
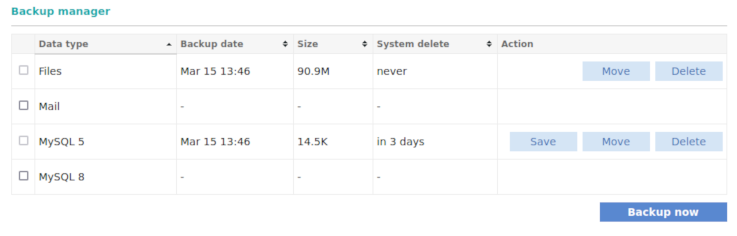
Saving a temporary backup as permanent
Please note that permanent backups are counted towards your hosting account's web space. This means that a 200 MB permanent (saved) backup file will result in 200 MB less free space on your account.
Downloading a backup
Moving a backup
Please note that if the backup file is moved into a publicly-accessible directory that can be reached in a web browser, it may be downloaded by a third party. It is recommended that you either delete the archive as soon as it has been downloaded, or that you initially place it in a directory with limited access. You can find details on protecting the web access to directories in our Web access protection article.
Deleting a backup
Failed backups
Restoring data from a backup
What if I do not have a personal backup, but I need to have a file restored?
We make full account backups (files, emails, and databases) twice per day and keep them for 7 days. You can restore content from the system backups through the Restore Manager section of the Control Panel.