Качване на файлове с Adobe Dreamweaver CS5
1. Стартирайте Dreamweaver CS5.
2. Първо трябва да настроите локалния сайт.
От менюто изберете Site -> New site.
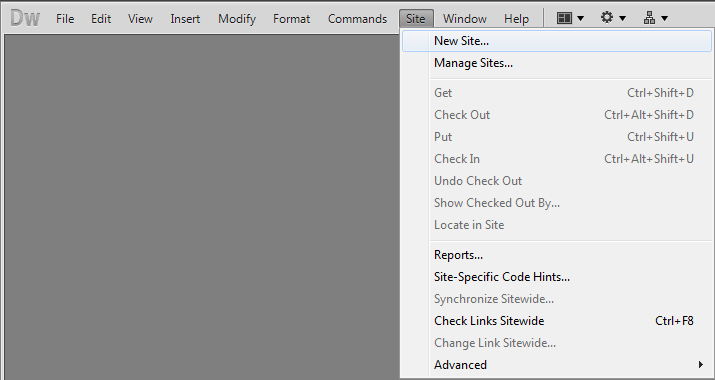
Site Setup екранът ще се отвори.
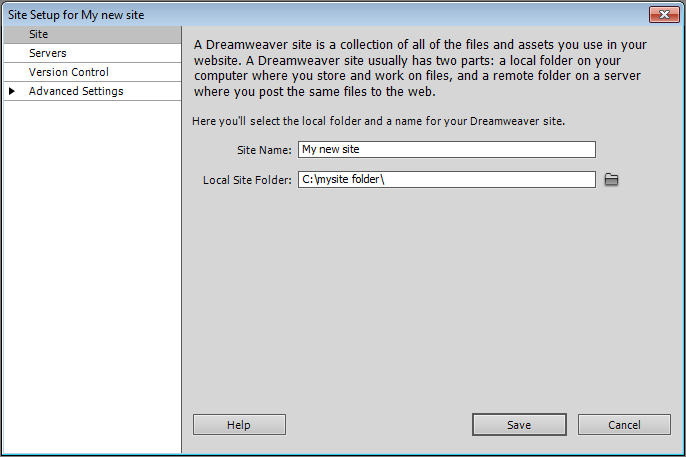
Първата група настройки е Site.
Въведете следните данни там:
Site Name: Име на сайта. Може да въведете име по ваш избор. Използва се като име на сайта в списъка сайтове програмата DreamWeaver CS5.
Local Site Folder: Директория на вашия компютър където се намират файловете на вашия сайт. Ако натиснете иконката след полето ще може да изберете директорията директно от вашия компютър. Ако все още нямате създадена такава директория, то тогава създайте една и след това я изберете за local site folder.
3. След като попълните данните в Site, моля изберете групата Servers от списъка в ляво и натиснете бутона, означен с +.
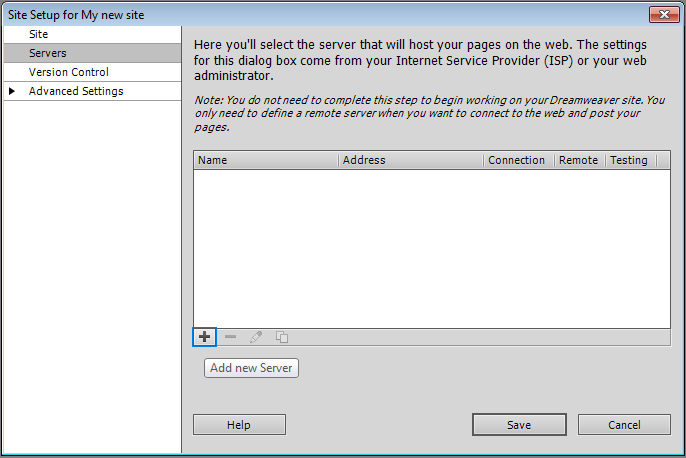
Когато натиснете + бутона, ще се отвори следният екран:
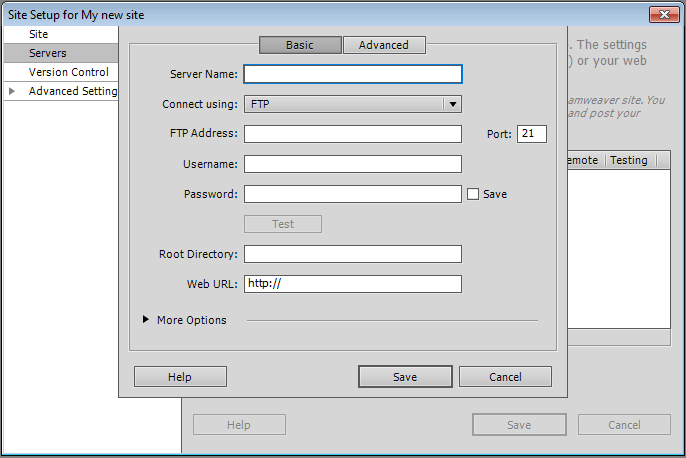
Натиснете стрелката за More Options и попълнете полетата, както е показано:
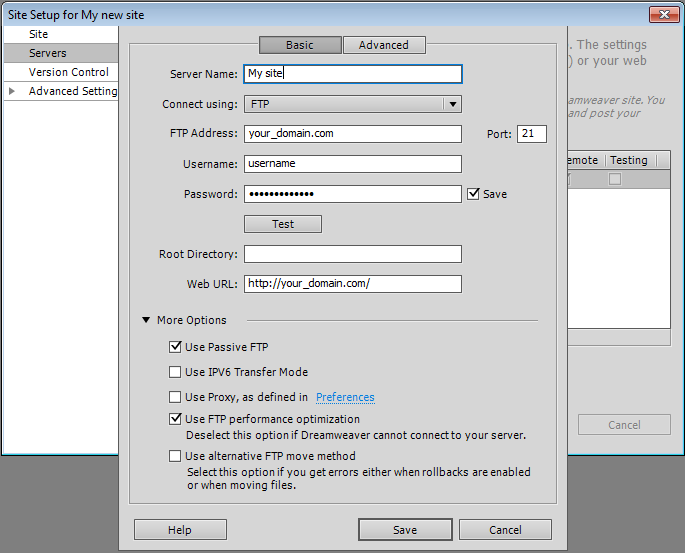
Тук трябва да въведете следната информация:
Server Name: Може да въведете име по ваш избор. Използва се като име на конекцията за настоящия сайт в списъка.
Connect using: Изберете FTP от списъка.
FTP address: Тук използвайте your_domain.com, като замените your_domain.com с вашия домейн. Също така може да ползвате домейна на сървъра, на който се намира вашият акаунт. Тази информация е посочена в съобщението за активация на вашата хостинг услуга.
Port: Тази настройка е избрана предварително, като портът за FTP по подразбиране е 21.
Username/Password: Въведете FTP потребител и парола в съответните полета. Може да използвате потребителското име за Контролния панел и неговата парола. Ако желаете, може също така да използвате друг FTP потребител, който преди това сте създали чрез секцията "FTP потребители" във вашия Контролен панел.
Root Directory: Оставете празно или въведете /www/www.
Ако искате да качвате файлове към поддомейн на вашия акаунт, трябва да използвате /www/subdomain_name, като замените subdomain_name с името на вашия поддомейн. Например, ако имате под-домейн sub.your_domain.com, в полето Root Directory трябва да напишете /www/sub.
Web URL: Моля, въведете http://www.your_domain.com, където трябва да замените your_domain.com с вашия домейн.
Use Passive FTP: Моля, маркирайте опцията като избрана.
Use FTP performance optimization: Тази опция е предварително избрана, но може да я изключите ако вашата Dreamweaver CS5 програма не успява да се свърже към сървъра.
Може да тествате въведените данни като натиснете бутона Test.
4. Ако желаете да настроите Testing server, натиснете Advanced бутона. Тестовият сървър е полезен когато имате PHP скриптове на вашия сайт. Така DreamWeaver CS5 ще може да изпълнява PHP скриптовете и да показва резултата в работното поле.
От Server Model менюто изберете PHP MySQL опцията, след това натиснете Save бутона. Когато се върнете на предишния екран, изберете Testing опцията.
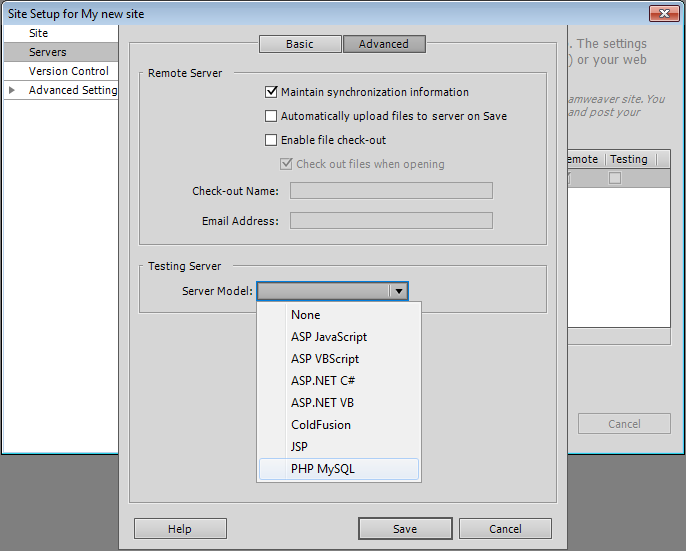
5. Ако е необходимо, може да настройте другите групи от опции в екрана Site Setup. Те не са свързани директно с качването на файлове на хостинг сървъра. След като приключите с всички настройки, натиснете бутона Save.
6. За да разгледате файловете на вашия сайт, за да качите файлове на сървъра или да свалите файлове от сървъра трябва да отворите екрана Files. Той би трябвало да е отворен по подразбиране. Ако не е, може да го отворите от менюто Window -> Files.
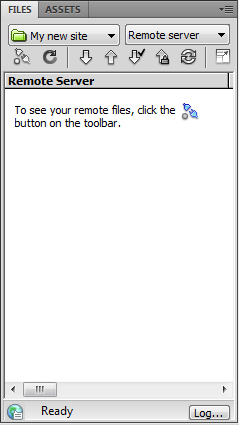
За да се свържете с главната директория на вашия сайт и да видите списък с вашите файлове на сървъра, натиснете иконата показана на горното изображение. Ако не сте качвали ваши файлове, ще видите следното:
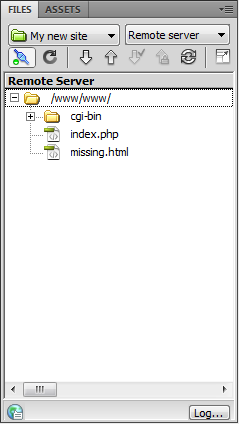
От падащото меню, което на горното изображение показва Remote server, може да изберете и опцията Local view. Local view ще покаже файловете в локалната сайт директория на вашия компютър.
За да качите даден файл на сървъра, изберете го от Local view и натиснете Put Files бутона (обозначен със стрелка, сочеща нагоре).
Това действие ще качи избрания файл на сървъра.
Друга опция за качване на файлове е да използвате Synchronize бутона (този с двете стрелки от долното изображение).
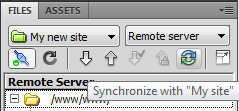
Тази функция ще направи сравнение между файловете на вашия компютър и ще качи само променените файлове на сървъра. Когато натиснете Synchronize бутона, ще се отвори следният екран, който ще ви позволи да изберете опциите за синхронизация:
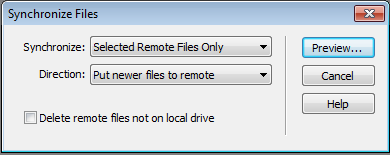
7. За да боравите с файлове директно на сървъра или да свалите някой файл на вашия компютър трябва да изберете Remote server в екрана Files.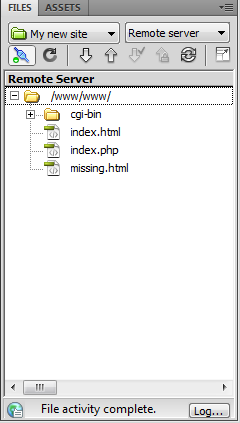
С Dreamweaver може да преименувате/триете или да редактирате файлове директно на сървъра. Кликнете два пъти върху файла, който искате да редактирате и програмата ще го свали на вашия компютър, и ще го отвори за редактиране в работното поле.
След като редактирате и запазите файла в Dreamweaver CS5 програмата, може да качите редактираната версия на сървъра.