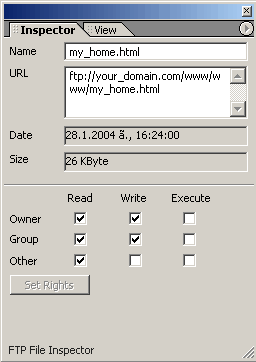Качване на файлове с Adobe GoLive 6.0
1. Стартирайте GoLive!
2. От менюто изберете File -> New Site 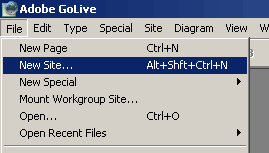
Ще се стартира екран за създаване на нов сайт (GoLive Site Wizard).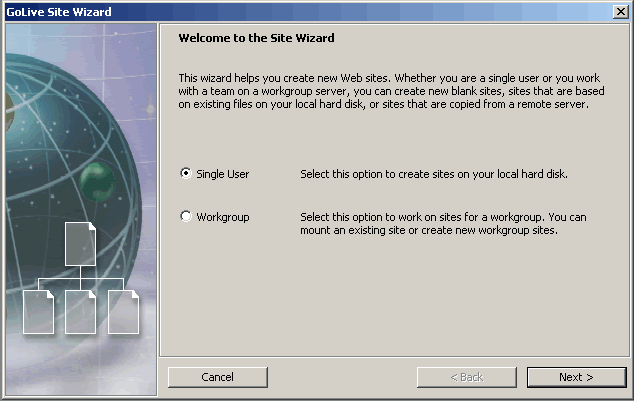
3. Изберете опцията Single user и натиснете бутона Next.
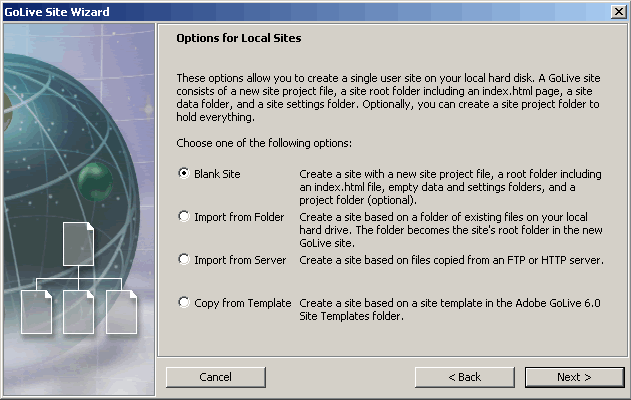
4. Изберете опцията която ви е нужна. Опцията Blank site се използва ако започвате нов сайт. Натиснете бутона Next
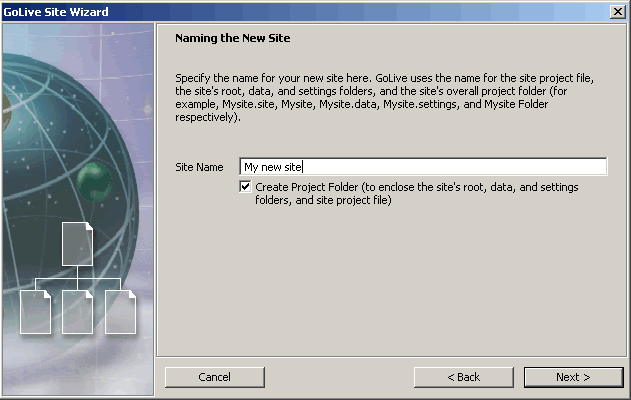
5. Изберете име за вашия сайт. Натиснете бутона Next.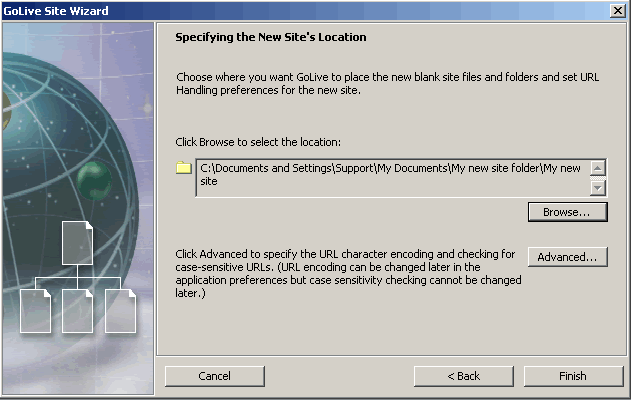
6. На следващия екран изберете местоположението на файловете на вашия сайт на вашия компютър. След това натиснете бутона Advanced и маркирайте опциите Check URLs case-sensitive. Запазете настройките като натиснете бутона OK. След това натиснете бутона Finish за да излезете от екрана за настройка на нов сайт.
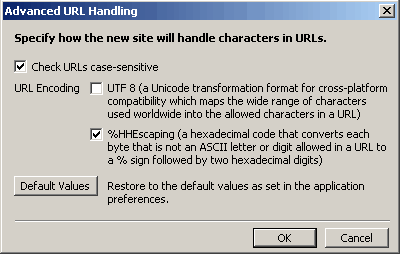
7. След като се настроили вашия сайт в GoLive, от менюто изберете Site -> Settings 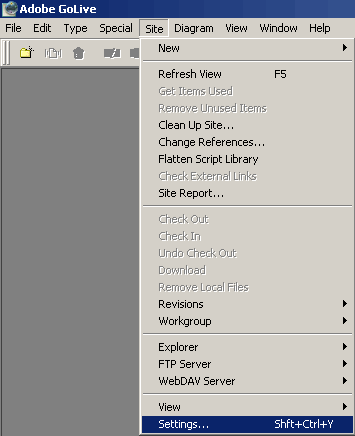
8. От списъка с настройки изберете секцията FTP&Webdav Server
След това изберете опцията Edit FTP server от списъка в десния панел.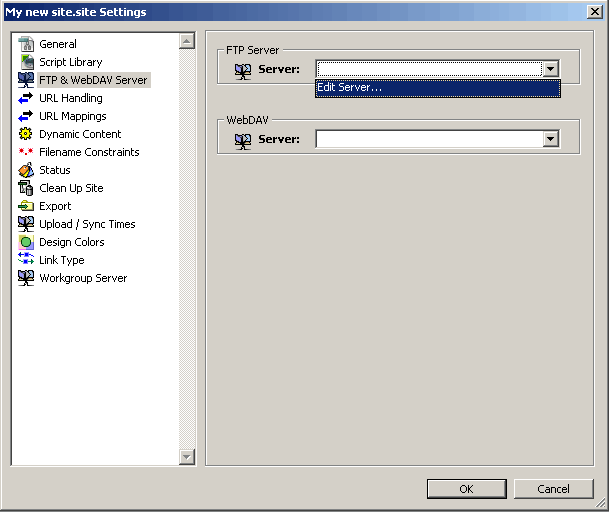
9. Ще се отвори екран Available servers.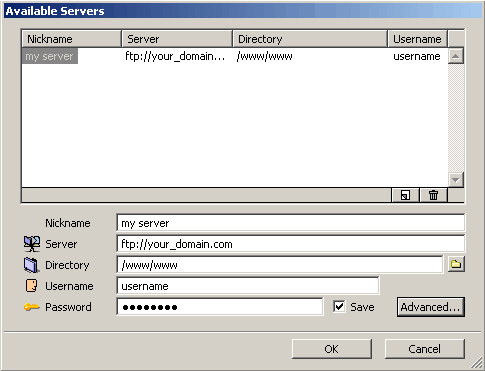
Въведете следната информация в полетата на екрана:
Nickname: Име на профила за FTP връзката. Може да използвате вашия домейн тук. (например your_domain.com)
FTP Host Address: Адрес на FTP сървър. Тук може да използвате your_domain.com, където your_domain.com е вашето домейн име. Също така може да ползвате домейна на сървъра, на който се намира вашия акаунт. Тази информация е посочена в съобщението за активация на вашата хостинг услуга.
FTP site username/password: Въведете FTP потребител и парола в съответните полета. Може да използвате потребителското име за Контролния панел и неговата парола. Но ако желаете, можете да използвате друг FTP
потребител, който преди това сте създали чрез секцията "FTP потребители" във вашия Контролен панел.
Маркирайте опцията Save след полето за парола.
Натиснете бутона Advanced
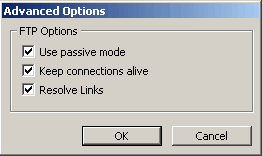
Маркирайте опцията Use passive mode.
10. За да качвате файлове изберете от менюто Site -> FTP server -> Connect.
След като се свържете файловете качени на сървъра ще се покажат в десния панел на екрана. Файловете от вашия компютър ще се покажат от ляво. За да качите или свалите файл използвайте метода drag-n-drop(влачене) files. Също така може да преименувате или триете файлове при необходимост.
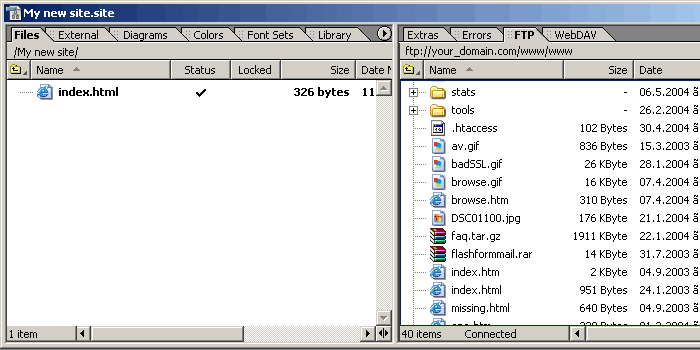
GoLive също така позволява промяна на права (CHMOD) на файлове. За промените правата на файл или директория използвайте екрана Inspector.