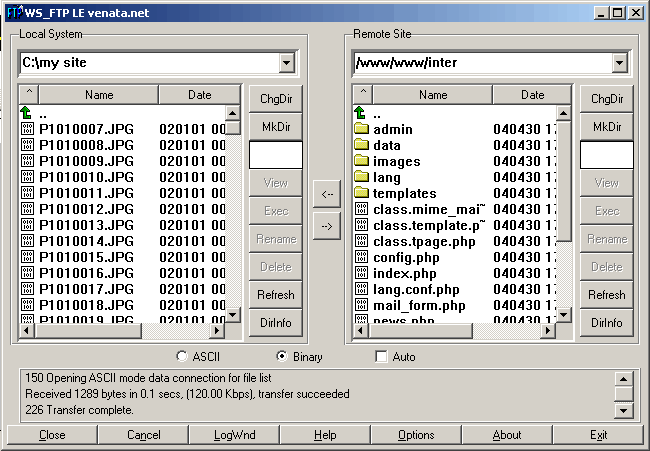Kaчване на файлове с WS_FTP
1. Стартирайте WS_FTP на вашия компютър
2. На екрана Session Properties, изберете General.
Profile Name: Име на профила за FTP връзката. Може да използвате вашия домейн тук. (например your_domain.com)
Host Name/Address: Адрес на FTP сървър. Тук може да използвате your_domain.com, където your_domain.com е вашето домейн име. Също така може да ползвате домейна на сървъра, на който се намира вашият акаунт. Тази информация е посочена в съобщението за активация на вашата хостинг услуга.
Host Type: Изберете Automatic detect.
UserID/Password: Въведете FTP потребител и парола в съответните полета. Може да използвате потребителското име за Контролния панел и неговата парола. Но ако желаете, можете да използвате друг FTP потребител, който преди това сте създали чрез секцията "FTP потребители" във вашия Контролен панел.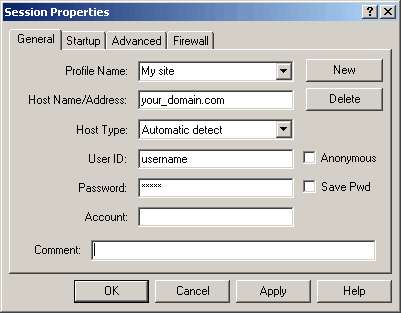
3. Изберете Startup екрана.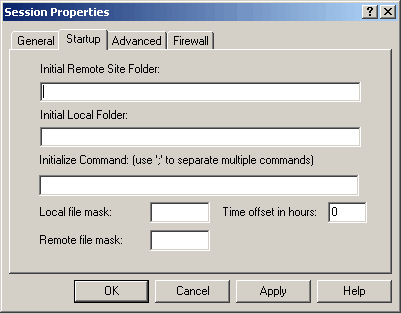
За полето Initial Remote Site Folder въведете "/www/www".
Ако искате да качвате файлове към поддомейн въведете "/www/subdomain_name", където subdomain_name е името на поддомейна където искате да качите файловете. Например ако искате да качите файлове в sub.your_domain.com в полето Initial Remote Site Folder трябва да напишете /www/sub
4. Изберете Advanced екрана: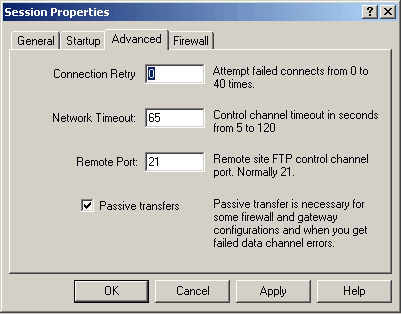
Маркирайте Passive transfers, стойността за Remote port трябва да бъде 21
5. Натиснете бутон Apply и след това бутон OK.
6. Изберете екрана Extensions. Тук може да укажете какви файлове да бъдат качвани като текст (ASCII). Въведете тук видове файлове, които трябва да бъдат качвани в текстов режим. Например: .htm, .html, .pl, .txt, .cgi. 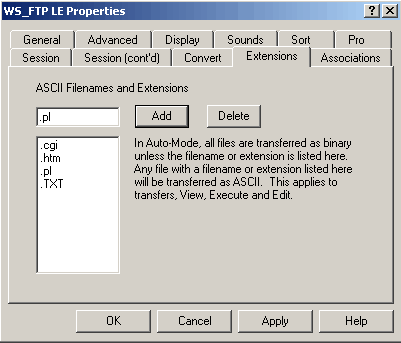
7. Изберете екран Session (cont'd) и изберете опцията Auto Detect в Startup Transfer Mode.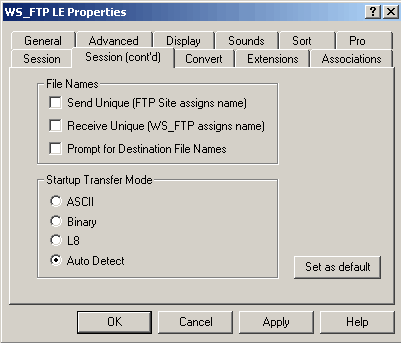
8. За да качите или свалите файл, изберете файл и използвайте бутоните със стрелки разположени между двата списъка с файлове. Т.е. за да качите файл, изберете файл от левия списък и натиснете стрелката сочеща надясно.