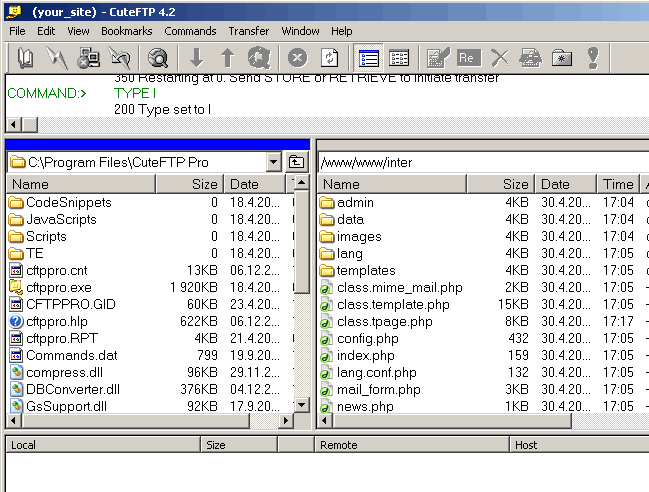Kaчване на файлове с CuteFTP
1. Стартирайте CuteFTP на вашия компютър
2. За да добавите нов сайт, използвайте менюто File -> Site manager
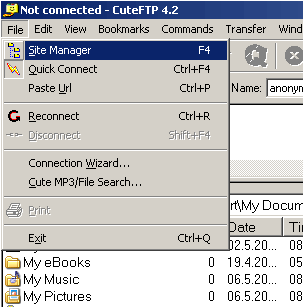
3. Изберете New.., за да добавите нов сайт към Cute FTP.
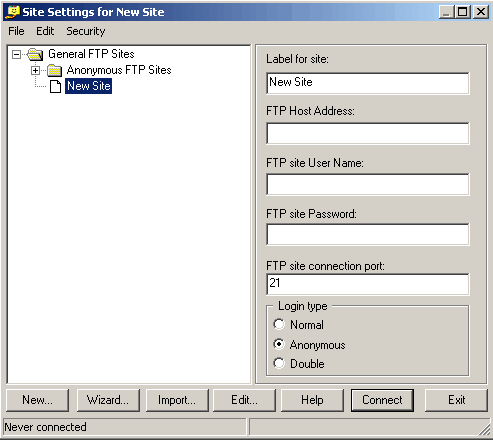
4. Изберете име за новия сайт. Може да използвате каквото име искате тук.
5. Въведете следната информация в полетата на екрана:
Label for site: Това е името, което ще се показва в списъка със сайтове. Например: www.your_domain.com
FTP Host Address: Адрес на FTP сървър. Тук може да използвате your_domain.com, където your_domain.com е вашето домейн име. Също така може да ползвате домейна на сървъра, на който се намира вашия акаунт. Тази информация е посочена в съобщението за активация на вашата хостинг услуга.
FTP site User Name/Password: Въведете FTP потребител и парола в съответните полета. Може да използвате потребителското име за Контролния панел и неговата парола. Но ако желаете, можете да използвате друг FTP потребител, който преди това сте създали чрез секцията "FTP потребители" във вашия Контролен панел.
FTP site connection port: 21
6. След като попълните необходимите полета, изберете новосъздадения сайт от списъка със сайтове в Site manager екрана на CuteFTP и натиснете бутона Edit.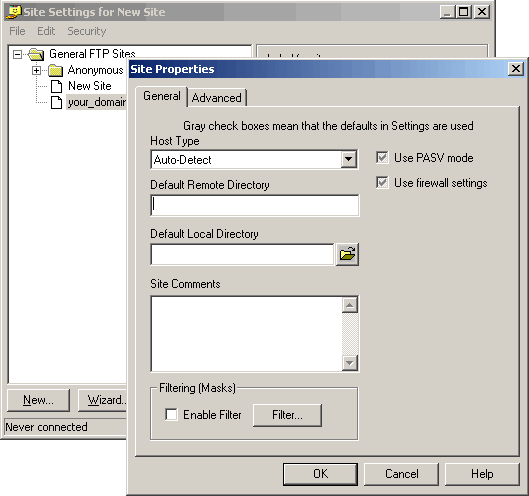
7. Изберете полетата PASV и Firewall.
8. За полето Default Remote Directory въведете "/www/www".
Ако искате да качвате файлове към поддомейн въведете "/www/subdomain_name", където subdomain_name е името на поддомейна където искате да кaчите файловете. Например ако искате да качите файлове в sub.your_domain.com в полето Default Remote Directory трябва да напишете /www/sub
9. Натиснете бутона OK.
10. За да осъществите FTP връзка към вашия сайт, използвайте бутона Connect на екрана Site Manager
11. След като се свържете с FTP сървъра, в десния панел ще видите списък с файлове и директории, качени на сървъра. За да качите файлове, изберете файлове от левия панел (вашия компютър) и с метода drag-n-drop(влачи и пускай) ги пуснете в десния панел. За да свалите файлове, направете точно обратното: изберете файлове от десния панел и с drag-n-drop ги пренесете в левия панел на програмата.