Installing Moodle [version 3.5.3+]
NOTE: You can install Moodle on your account with a few clicks via the App Installer section of the Control Panel.
If you prefer to install Moodle manually, you can follow the instructions listed in this article.
You need to follow these steps to install Moodle:
- Download the installation from the site of the vendor. Moodle can be obtained from:
http://download.moodle.org/ - Once you have downloaded the archive that contains the installation, you need to upload it into your disk space.
You can upload the archive and use the web hosting Control Panel's File Manager to extract the package.
The best way to upload big files or multiple files is via FTP. If you are not sure how to upload the files, you can refer to the Upload files category from our online documentation. - Create a new MySQL database and user for the Moodle application. For security reasons, MySQL databases and users can be created only through the hosting Control Panel. Detailed instructions on the process are available in our Creating a MySQL database/user article.
Once you have the database and MySQL user created, you should associate the MySQL user with the database by following the instructions from our Associating a MySQL user with a database article. Unless you have a reason to do otherwise, you can select all available privileges for the new MySQL user. - Moodle requires PHP 7.1 or an upper version. You can check the PHP version used by your domain/subdomain through the hosting Control Panel -> PHP Settings section. Changing the PHP version is covered in the PHP version article.
- You need to access with your browser the directory in which the extracted Moodle files are located. At the first installation step you need to select the language for the installation. Click Next to continue.
- On the Confim paths page change the "Data directory" to be:
/home/your_username/private
Replace your_username in the above example with the Control Panel username for your account.
Click Next. - On the next step select Improved MySQL (native/mysqli) and click on Next.
- Specify the following settings:
Database host: localhost (for MySQL 5) or 127.0.0.1:3308 (for MySQL 8)
Database name: The name of the MySQL database you created for your Moodle application.
Database user: The MySQL username you created at your web hosting Control Panel's MySQL section for your Moodle application.
Database password: The password you assigned to your MySQL user.
Tables prefix: You should leave this setting to its default value, unless you are installing more than one instance of Moodle in the same database.
Database port and Unix socket: Leave these options unchecked.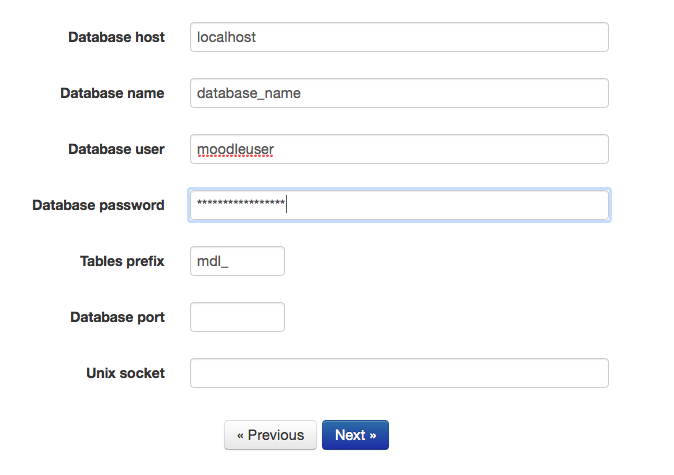
Click Next. - On this step you will be prompted to agree with the software license information. If you do, click Continue.
- On this step Moodle checks if the server meets the installation requirements. Under Server Checks, you may see a warning about OPcache if the PHP handler set your domain/subdomain is CGI. If you would like to take advantage of OPcache, you should consider switching the PHP handler to FPM with OPcache by following the instructions from our PHP version article. Since this is just a warning message, you can ignore it if you plan to use CGI as PHP handler for your domain/subdomain as the software can be installed and will work without OPCache. Under Other Checks, you will see a warning about HTTPS. To be able to configure the Moodle site to work over HTTPS, you will need to first ensure that you have a valid security certificate installed. Then you can edit Moodle's config.php and change http:// to https:// in $CFG->wwwroot.
Click on the Continue button in order to proceed. - On the next step click on the Continue button again.
- At the next steps there are no server-dependent settings.
After you complete these steps, Moodle should be installed successfully under your account.
Important notice: You should monitor the site of the software vendor for any security updates of your installed application.