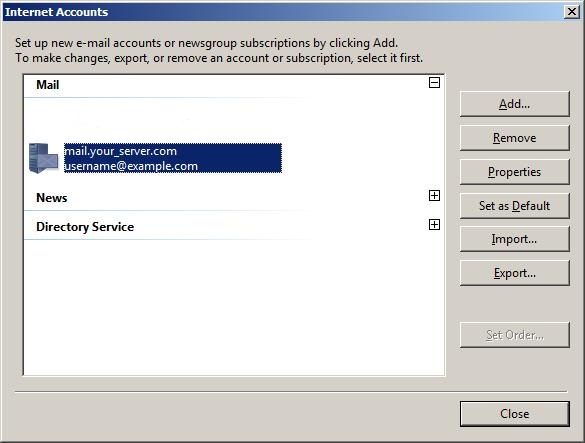Windows Mail (POP3 & SMTP over SSL)
To configure Windows Mail to send and receive email using our servers using POP3 and SMTP over SSL/TLS, please follow the steps below. Please replace:
 |
username@example.com with your email address example.com with your domain name your_server.com with your server's host name (you can find your server's host name listed in the upper left corner of your Control Panel) |
1. Open Windows Mail.
2. Choose "Tools" -> "Accounts".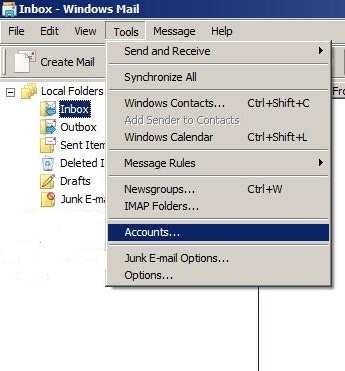
3. Click on "Add".
4. Select "E-mail Account".
Click on "Next".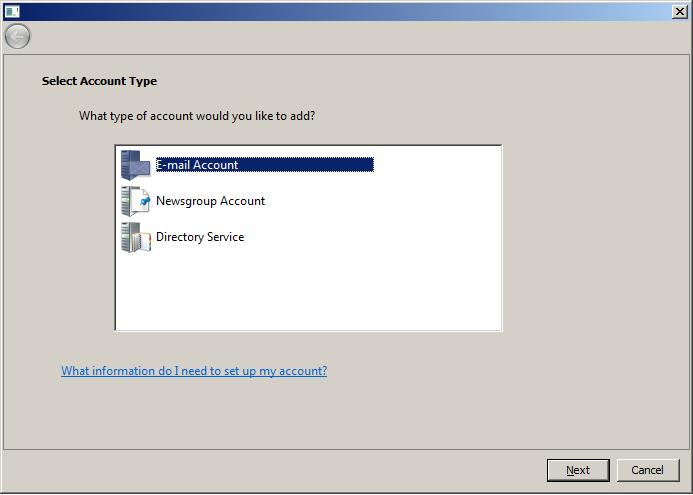
5. In the "Display Name" field you should enter the name which you would like to appear on the messages you send.
Click on the "Next" button.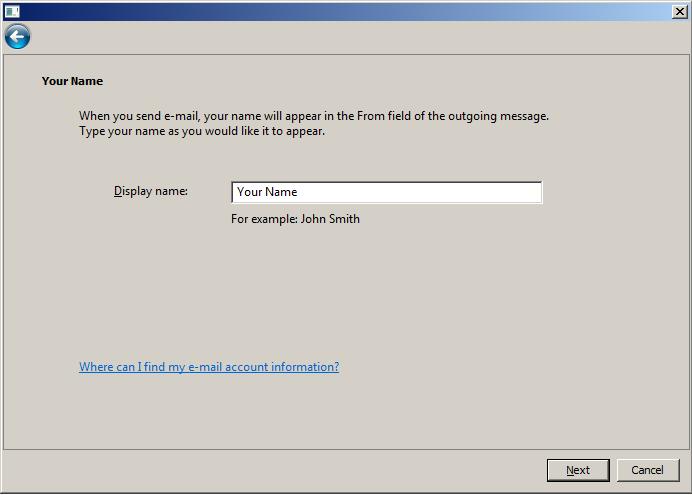
6. Enter your e-mail address username@example.com in the "E-mail address" field.
Click on the "Next" button.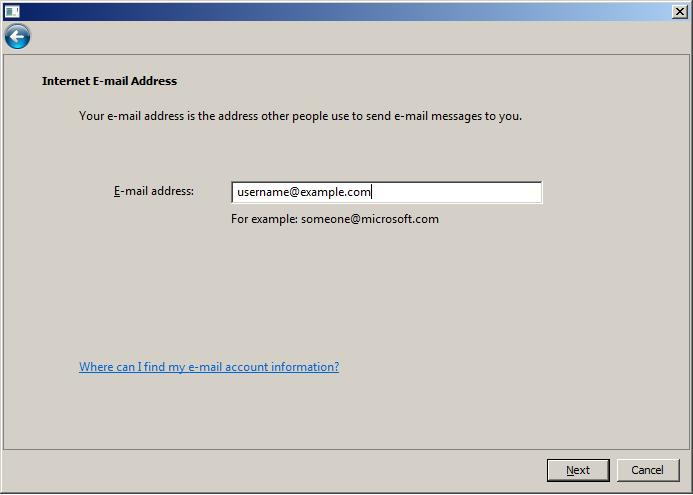
7. Set the type of the incoming mail server to POP3.
For incoming and outgoing mail servers you should use mail.your_server.com
Mark the "Outgoing server requires authentication" option.
Click on the "Next" button.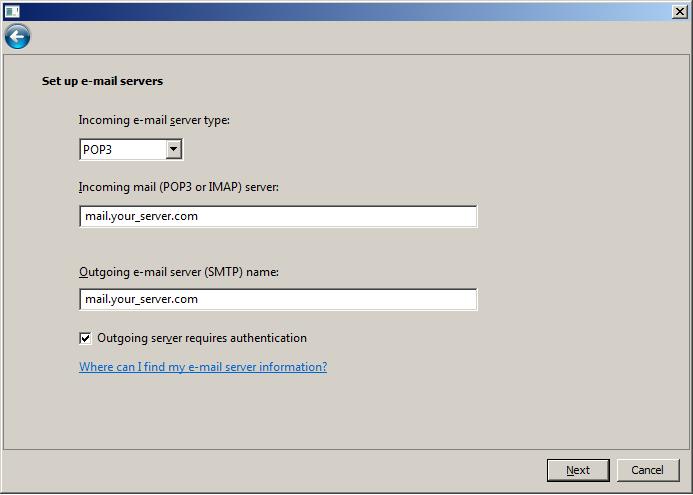
8. Enter username@example.com in the "E-mail username" field. In the "Password" field you need to enter the current password for this particular mailbox.
Click on the "Next" button.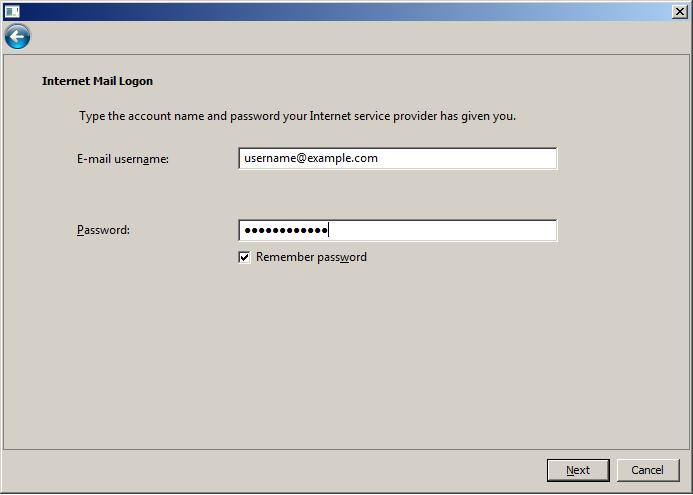
9. Click on "Finish".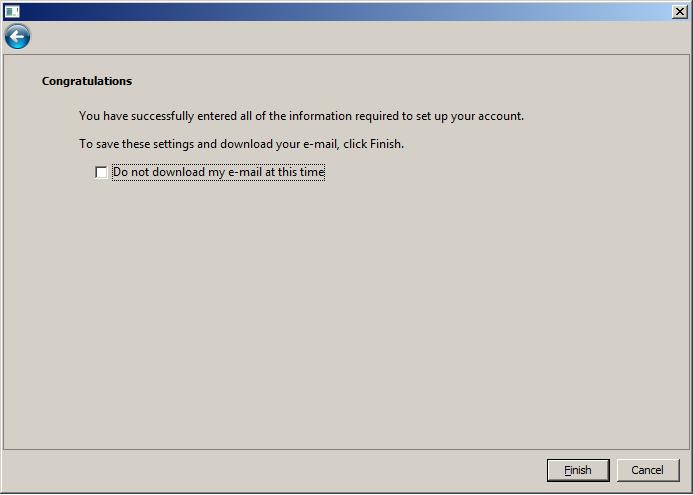
10. Select the account you have just created and click on "Properties". 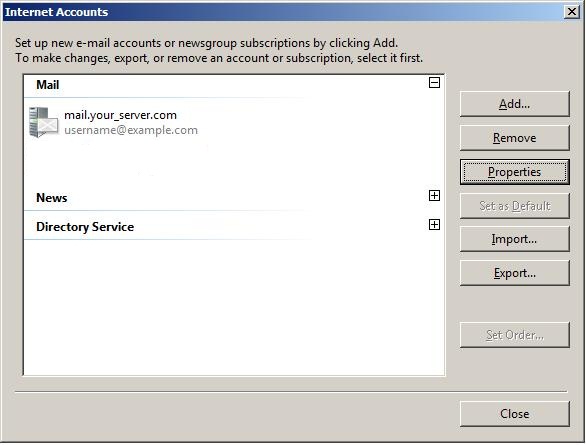
11. Click on the "Advanced" tab.
"This server requires a secure connection (SSL)" options under "Outgoing mail (SMTP)" and "Incoming mail (POP3)" need to be checked. Set the "Outgoing server (SMTP)" port to 587.
Click on "OK".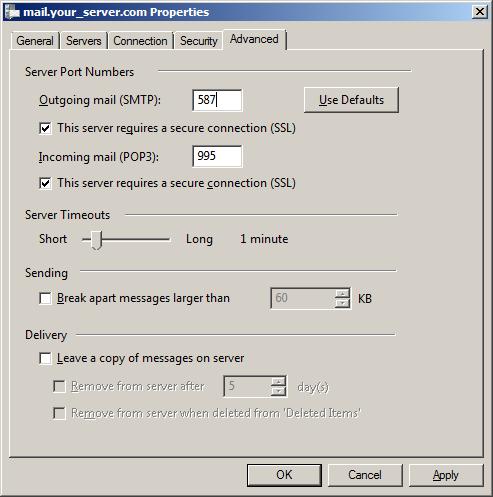
12. Click on "Close".