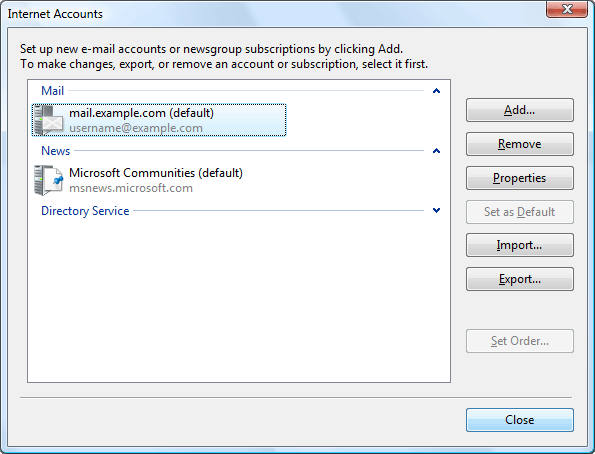Windows Mail (POP3)
To configure Windows Mail to send and receive email using our servers using POP3, please follow the steps below. Please replace:
 |
username@example.com with your email address example.com with your domain name |
1. Open Windows Mail.
2. Choose "Tools" -> "Accounts".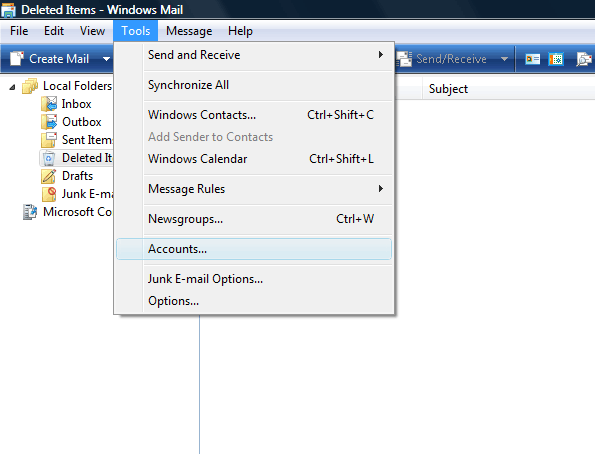
3. Click on "Add".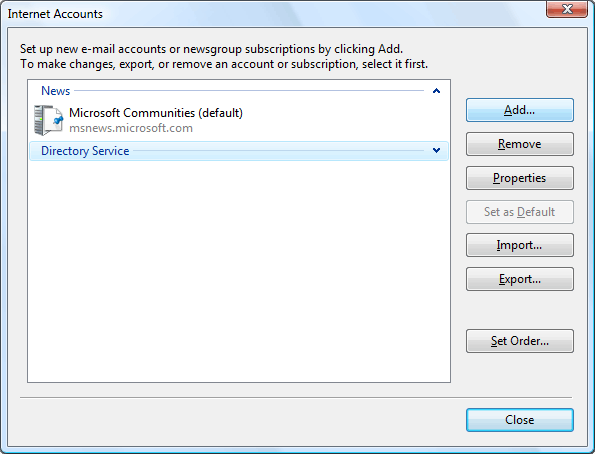
4. Select "E-mail Account".
Click on "Next".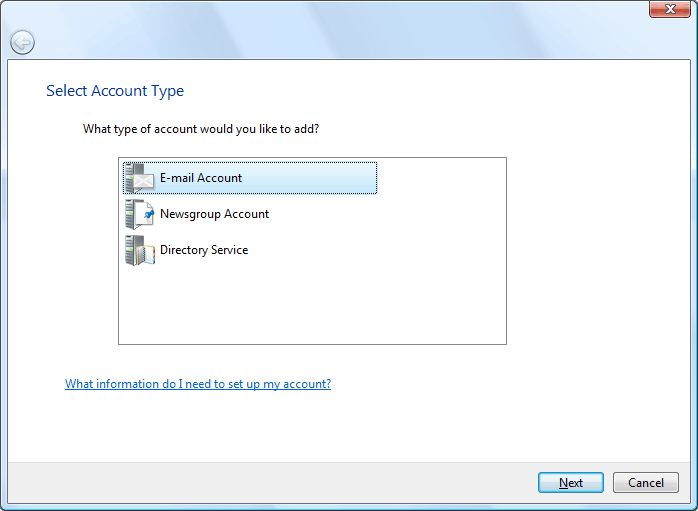
5. In the "Display Name" field you should enter the name which you would like to appear on the messages you send.
Click on the "Next" button.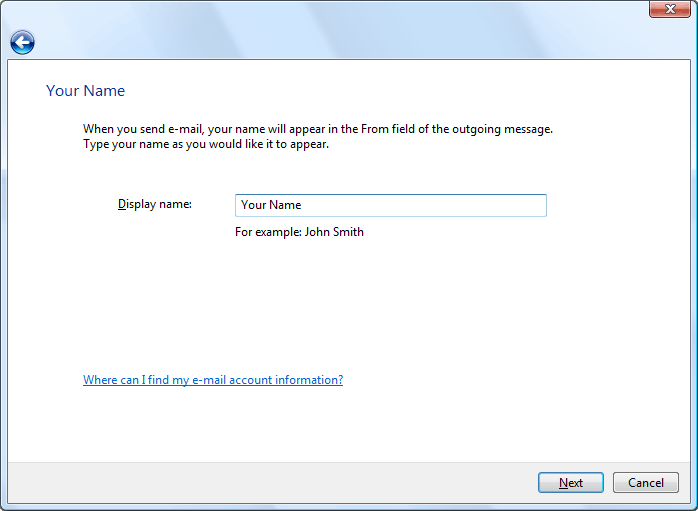
6. Enter your e-mail address username@example.com in the "E-mail address" field.
Click on the "Next" button.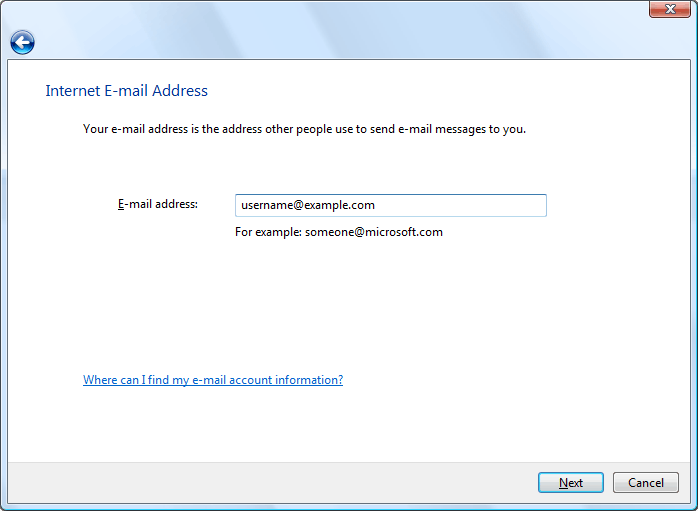
7. Set the type of the incoming mail server to POP3.
For incoming and outgoing mail servers you should use mail.example.com
Mark the "Outgoing server requires authentication" option.
Click on the "Next" button.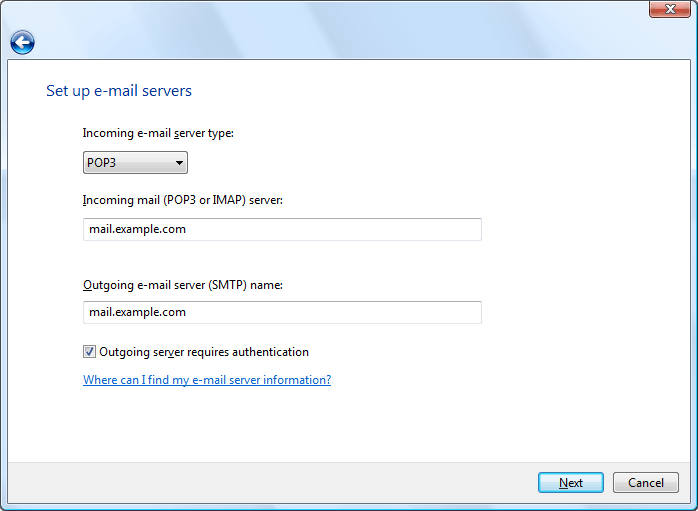
8. Enter username@example.com in the "E-mail username" field. In the "Password" field you need to enter the current password for this particular mailbox.
Click on the "Next" button.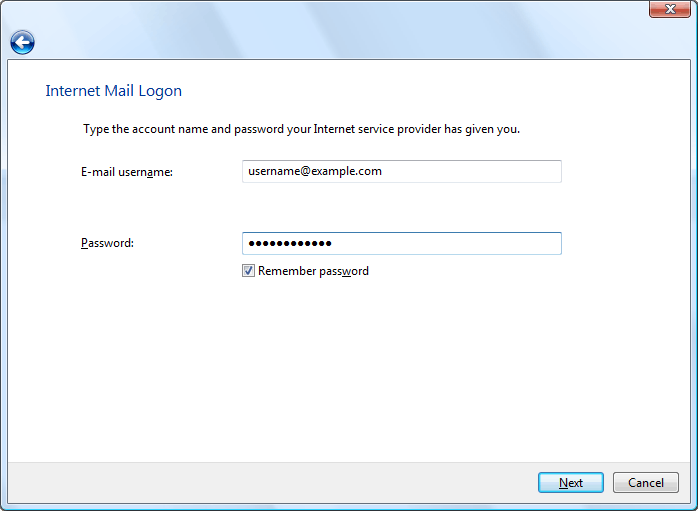
9. Click on "Finish".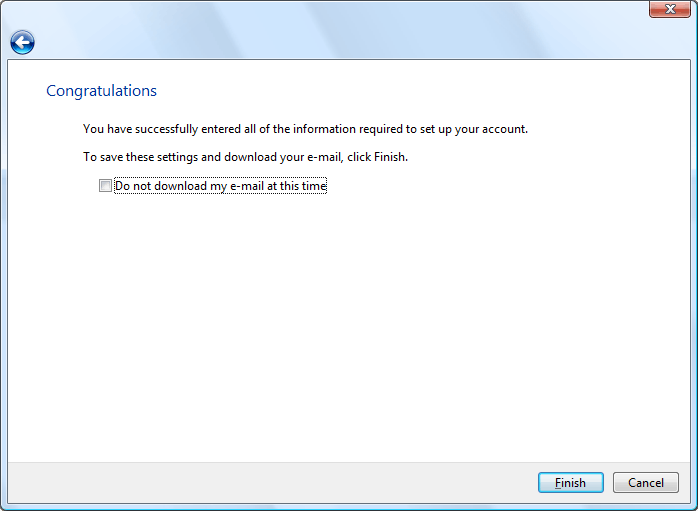
10. Select the account you have just created and click on "Properties". 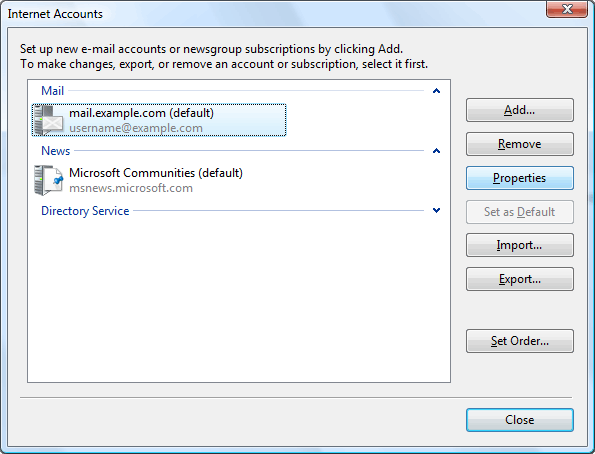
11. Click on the "Advanced" tab and set the "Outgoing mail (SMTP)" port to 587.
Click on "OK".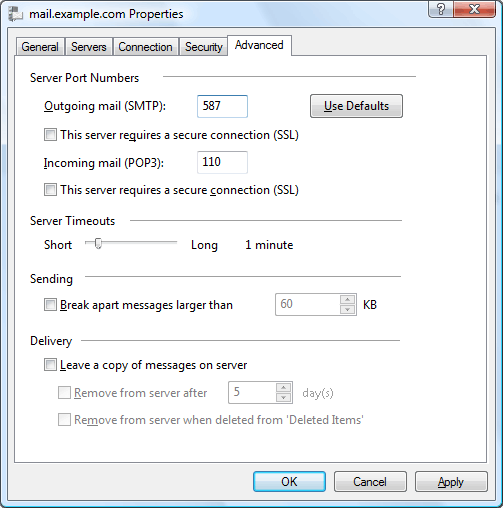
12. Click on "Close".