Uploading with Internet Explorer
1. Start your Internet Explorer
2. First you need to configure your Internet Explorer to use Passive FTP mode.
Tools -> Internet options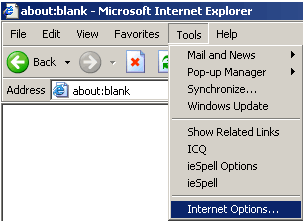
On the Internet Options screen choose the Advanced tab.
Make sure that Use Passive FTP (for firewall and DSL modem compatibility) is checked.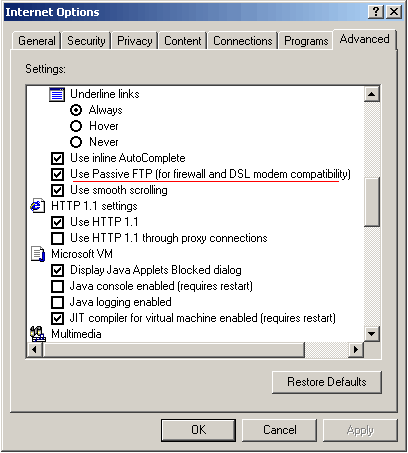
Click OK to apply the settings.
2. To connect to your site you need to type in your Internet Explorer address bar:
ftp://your_domain.com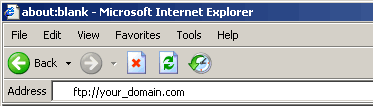
If you need to publish to a subdomain on your site, please use "ftp://yourdomain.com/../subdomain_name" as Remote directory, where subdomain_name must be replaced with the name of your subdomain. For example if you have sub.your_domain.com in the Remote Directory you should type ftp://yourdomain.com/../sub
Once you have typed the FTP address, hit Enter on your keyboard or click on the Go button
Then you should be prompted for your account username and password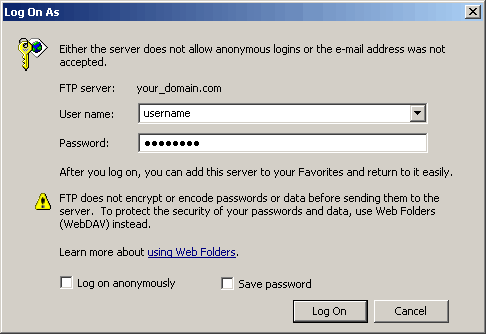
In the "Username" and "Password" fields you need to specify the FTP login details you want to connect with. Normally, you would want to connect with your main Control Panel username/password pair. In case you want to connect with an FTP subuser you previously created at your FTP Manager Control Panel section, you need to specify the login details for that particular user. Then click Log On.
3. Once logged in, you will see a list of your site files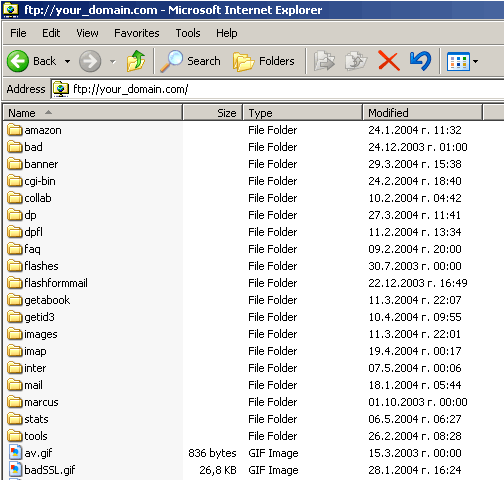
4 . Now you can upload/delete/rename files as if they are on your local computer. You can drag-n-drop files or folders from your computer to the server to upload them, and you can download files and folders from your site to your computer.
5. To log out, just close the browser window.