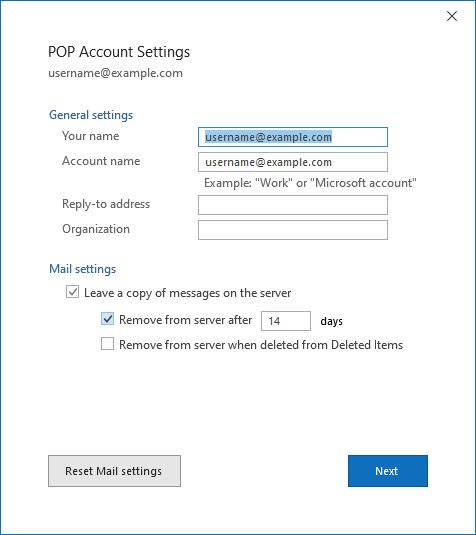Microsoft Outlook for Office 365 on Windows (POP & SMTP over SSL)
To configure the Outlook App to receive email with the POP protocol over SSL, please follow the steps below. Please replace:
| username@example.com with your email address example.com with your domain name your_server.com with your server's host name (you can find your server's host name listed in the upper left corner of your Control Panel) |
1. Open the Outlook App.
2. Choose "File" -> "Add Account".
3. Enter your email address. Click "Connect".
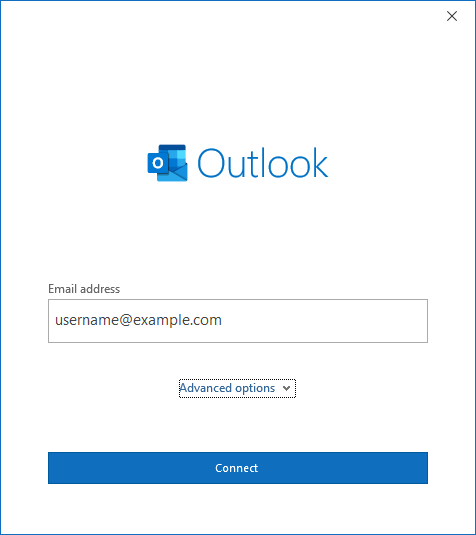
4. Click on "POP".
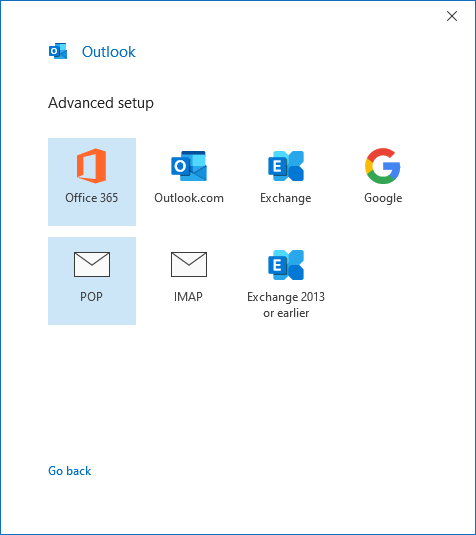
5. Use the following settings:
Incoming mail
Server: mail.your_server.com
Port: 995
Enable "This server requires an encrypted connection (SSL/TLS)"
Do not enable "Require logon using Secure Password Authentication (SPA)".
Outgoing mail
Server: mail.your_server.com
Port: 587
Encryption method: STARTTLS
Do not enable "Require logon using Secure Password Authentication (SPA)".
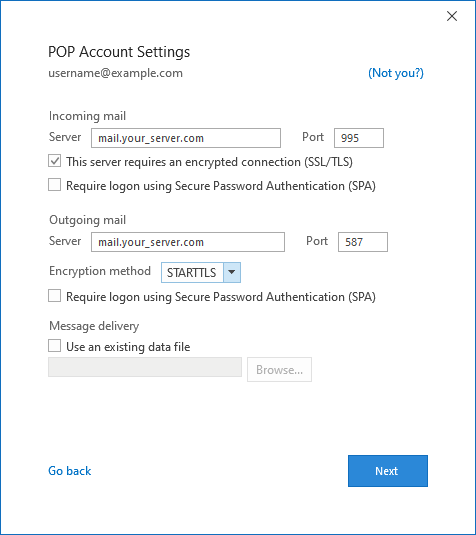
6. Enter your mail password. Click "Connect".
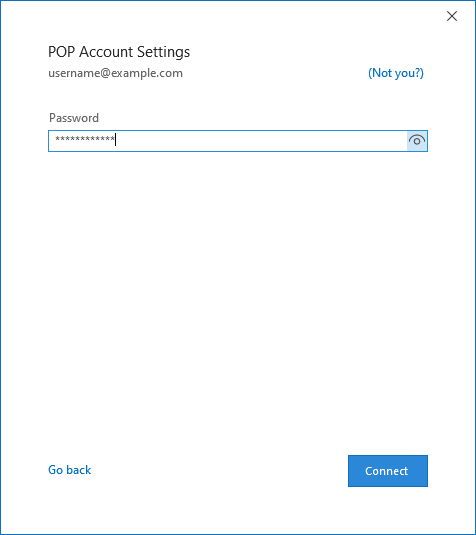
7. The "Account successfully added" screen should show up. Click "Done".
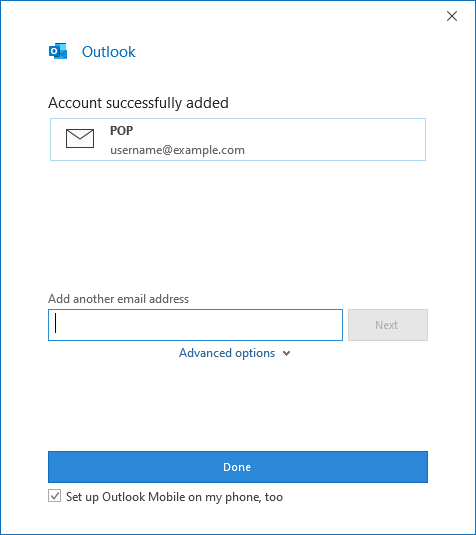
8. By default, Outlook will leave a copy of the messages on the server for 14 days. This can be adjusted via File -> username@example.com -> "Account Settings" -> "Account Name and Sync Settings".