Installing Joomla [version 3.9.0+]
NOTE: You can install Joomla on your account with a few clicks via the App Installer section of the Control Panel. You can check our App Installer article for more information.
If you prefer to install Joomla manually, you can follow the instructions listed in this article.
To install Joomla, you need to follow these steps:
1. Download the installation from the site of the vendor. Joomla can be obtained from:
http://www.joomla.org/
2. Once you have downloaded the archive that contains the installation, you need to upload it into your disk space.
You can either extract all the files from the downloaded archive and upload them, or you can upload the archive and use the web hosting Control Panel's File Manager to extract the package.
The best way to upload big files or multiple files is via FTP. If you are not sure how to upload the files, please check the Uploading files section from our online documentation.
If you are installing the application in your main domain, or in a subdomain, you may need to delete the default index.php file first. You can do this either via FTP or through your web hosting Control Panel's File Manager.
3. Create a new MySQL database and user for the Joomla application. For security reasons, MySQL databases and users can be created only through the hosting Control Panel. Detailed instructions on the process are available in our Creating a MySQL database/user article.
Once you have the database and MySQL user created, you should associate the MySQL user with the database by following the instructions from our Associating a MySQL user with a database article. Unless you have a reason to do otherwise, you can select all available privileges for the new MySQL user.
4. Joomla requires that display_errors is disabled. To disable the display_errors PHP setting, you have to add the following line to a PHP configuration file (php.ini) in your hosting account:
display_errors = Off
You can learn more on how to change various PHP settings in our Changing PHP Settings article.
By default, the time zone for Joomla will be set to the server's time zone. If you wish to change it, please refer to our Changing the server timezone in PHP scripts article.
5. Make sure your browser accepts cookies. Then access the directory in which you have placed the Joomla installation files. Choose the language for the installation process and fill out the Main Configuration form. You will need to specify the following settings:
Site Name: This should be a name of your choice, which would be related to the content of your site, to your company name or to your domain name for example.
Description: Enter a short description of your site.
Email: Enter your administrative e-mail address for managing Joomla.
Username: You need to select a username for administering your Joomla site.
Password: Enter a password of your choice, through which you would administer your Joomla application.
Confirm Administrator Password: You need to confirm the password you assigned to your Super User Account.
Site Offline: You can choose whether to have the site online or not after the installation completes.
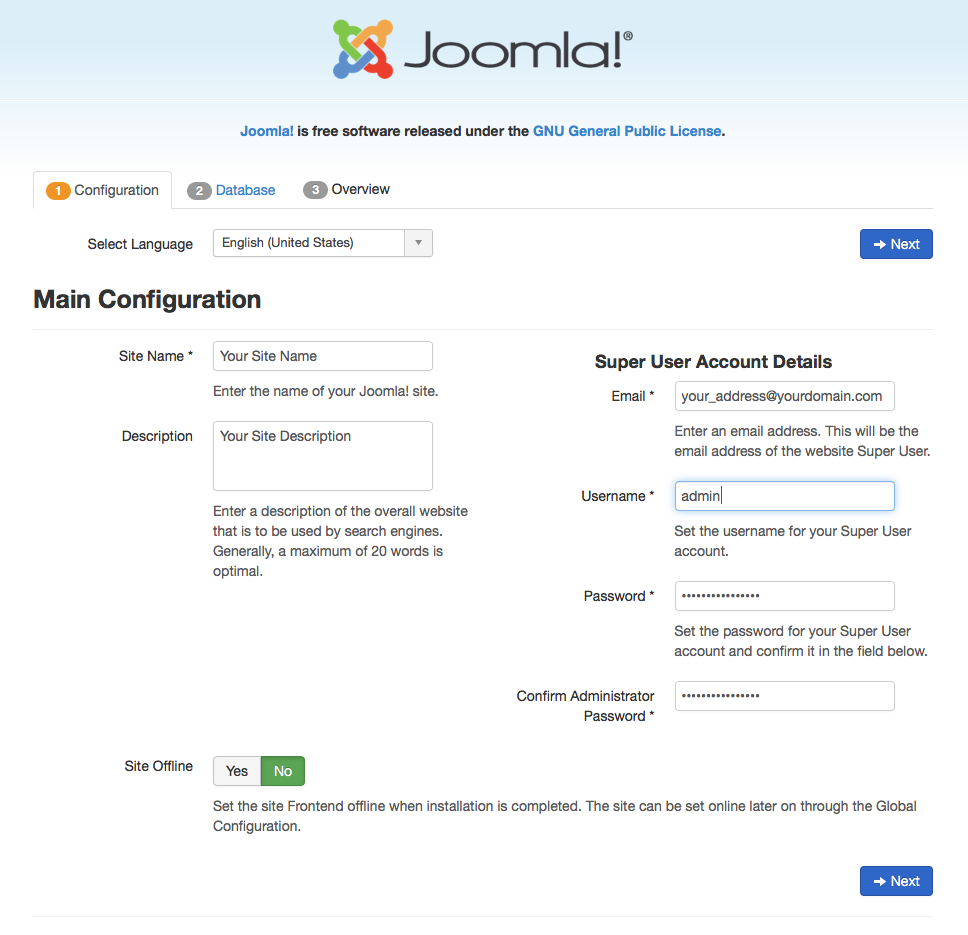
Click "Next" to proceed.
6. In step "2: Database", you need to configure your MySQL settings. Choose MySQLi for the "Database Type" and insert the following values:
Host Name: You need to enter localhost for MySQL 5 or 127.0.0.1:3308 for MySQL 8.
Username: You need to enter the MySQL username you created at your web hosting Control Panel's MySQL section for your Joomla application
Password: You need to enter the password you assigned to your MySQL user.
Database Name: You need to specify the MySQL database you created for your Joomla application.
Table Prefix: You should leave this setting to its default value, unless you are installing more than one instance of Joomla in the same database.
Old Database Process: You do not need to modify this setting. 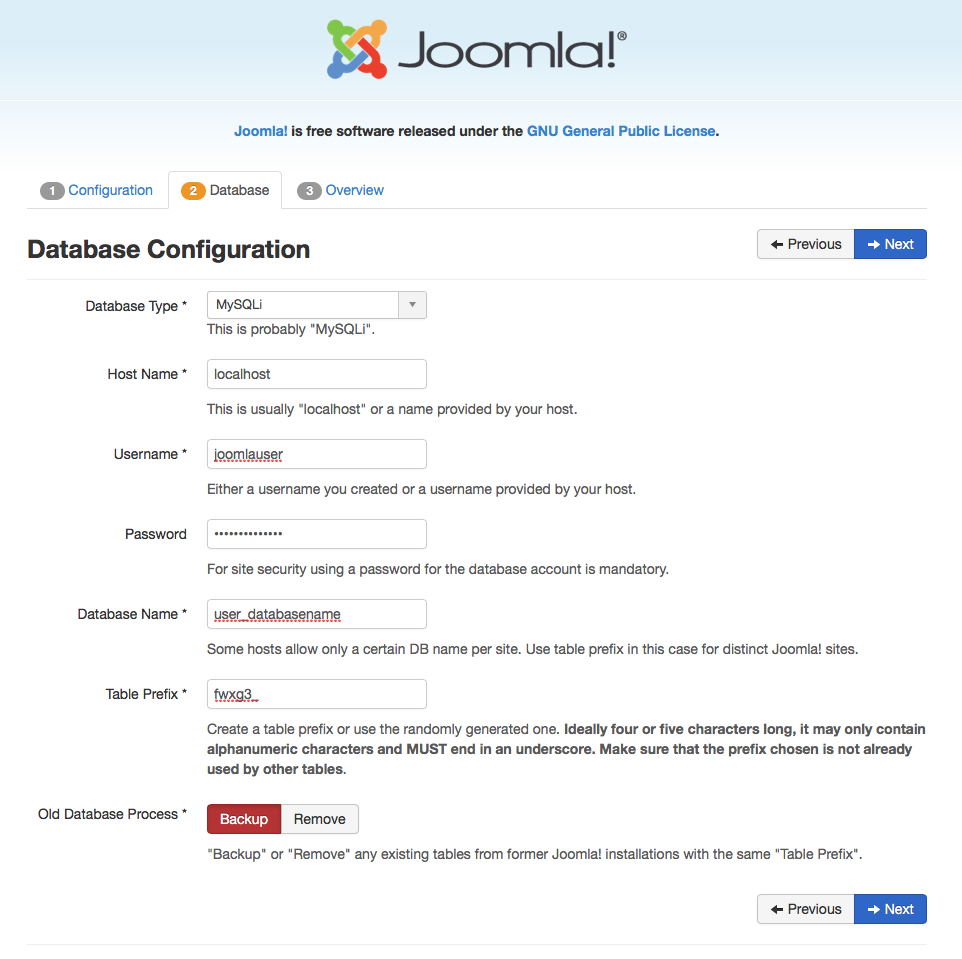
Please note that all values are case sensitive. Be sure to enter your details in matching letter case.
Click "Next".
7. Step 3 is the Overview page. It will list all entered settings, as well as the results of the installation requirements check. Under the Finalisation section you can choose whether to install sample data or no. When you are ready, click "Install".
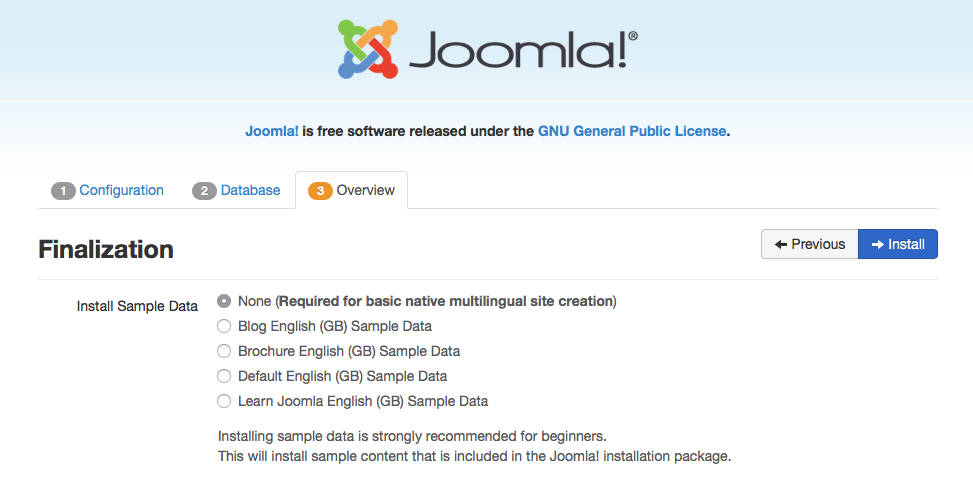
8. You need to remove the "installation" directory of your Joomla application. You will be able to this at the final screen of the installation with the "Remove installation folder" button. You can also do this at a later time through your web hosting Control Panel's File Manager or via FTP.
9. If you want to see your new Joomla site, click the "Site" button. In case you wish to go to the site administration interface, click the "Administrator" button.
IMPORTANT SECURITY NOTICES:
- you should monitor the site of the software vendor for any security updates of your installed application.
- to increase the security of your installed application, we strongly advise you to password-protect the administration folder of your Joomla (/administrator). This can be done through the Protection -> Web access protection section of your hosting Control Panel. For information on that interface, please check the Web access protection section from our online documentation. Password-protecting the administration folder will block most of the automatic intrusion attempts.